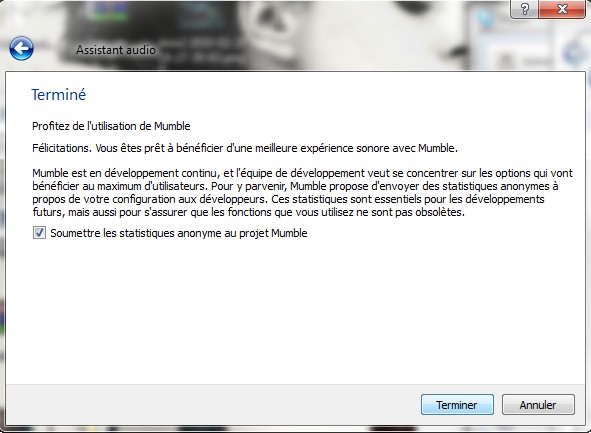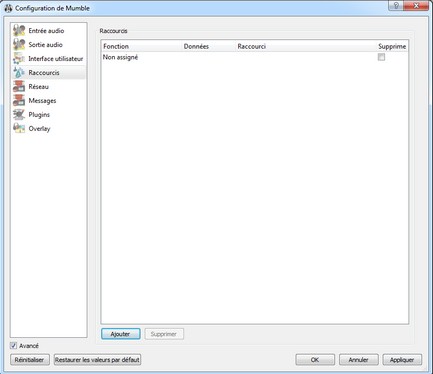Mumble 1.2.3 version française
La communication vocale nouvelle génération!
Mumble est le dernier-né en matiere de logiciels de communications vocales.Le programme est encore jeune mais il dispose déja de nombreux avantages par rapport a ses concurrents, comme par exemple la traduction intégrale en Français, ou la bonne qualité des conversations audio qu'elle permet. L'application est distribuée sous license GPL (libre).
•Une latence très basse.
•Une qualité audio excellente
•L'overlay
•Le plug in de géopositionnement
•Interface en français par défaut
Lancer le fichier téléchargé et suivez les étapes d'installation :
Cliquez sur J'accepte
Cochez les deux premières cases, puis cliquez sur Suivant.
Choisissiez votre répertoire d'installation, puis cliquez sur Suivant.
Choisissez le repertoire de votre raccourci du menu démarrer, puis cliquez sur Suivant.
Installation en cours.
Cliquez sur Terminer pour terminer l'installation.
Au lancement de Mumble, le logiciel devrait vous proposer un assistant de paramétrage de vos réglages audio. Veillez à le suivre attentivement, pour éviter les échos désagréables
Vous pouvez lancer l'assistant depuis le menu Configurer => Assistant audio
Voyons ça en détail :
Choisissez vos périphériques audio à utiliser. Ne négliger pas cette étape si vous utiliser plusieurs périphériques (Hauts-Parleurs + Casque par ex)
Choisissiez Balanced pour obtenir un bon compromis entre basse latence et utilisation de la bande passante. Si vous avez une bonne connexion, choisissez High.
Suivez ce qui est marqué attentivement puis Suivant.
Ici aussi.
Pareil.
Cliquez sur Terminer
Après la configuration allez dans Server => Connexion
Pour vous connecter au serveur DreamTeam, reportez vous à la capture.
Vous devriez avoir une demande d'acceptation de certificat. Cliquez sur Oui pour l'accepter. Enfin, vous aurez à entre un mot de passe que voici :
Mot de passe : demander à l'admin conan77184@gmail.com.
Voici l'aperçu du serveur sur lequel vous devrez arriver :
désactiver l'écho
Allez dans Configurer =>Paramètres
Cochez la case Avancé en bas à gauche et allez dans Entrée audio
Dans le menu déroulant Echo
choisissiez Désactivé
overlay
L'overlay permet de faire apparaitre en jeu, le nom des utilisateurs dans un salon, en différenciant par une couleur ceux en train de parler. Assez pratique pour savoir qui parle lorsqu'on ne connait pas tout le monde, ou quand quelqu'un rejoint un salon, en jeu, ou encore pour déterminer quelle est la vilaine personne qui a un écho.
Cochez la case Avancé en bas à gauche et allez dans Overlay
Cochez Activer l'overlay
Dans ce menu, vous pouvez également régler, la police, sa taille, la couleur etc... à votre guise. Vous pouvez également désactiver l'overlay s'il vous dérange (notamment dans les jeux solo). Si la désactivation ou le décochage des jeux supportés n'enlève toujours pas l'overlay, une autre solution existe. Dans le répertoire d'installation du jeu auquel vous souhaitez jouer sans overlay, créez un nouveau document texte que vous appèlerez nooverlay. Supprimez l'extension ".txt" et le tour est joué.
géopositionnement
Le plugin de géopostionnement permet comme son nom l'indique de repérer les personnes sur le chat vocal dans l'espace. Ainsi si quelqu'un est à votre droite dans le jeu, vous l'entendrez dans l'oreillette droite etc...
Allez dans Configurer => Paramètres
Cochez la case Avancé en bas à gauche et allez dans Plugins
Cochez Lier au jeu et transmettre la position.
Ensuite, rendez vous dans l'onglet Sortie Audio et cochez Position Audio
raccourcis
Quelque chose de très utilie est d'assigner une touche pour muter son micro et/ou ses hauts parleurs.
Allez dans Configurer => Paramètres, puis Raccourcis.
Ajoutez alors un raccourci et assignez lui la fonction et la touche souhaitée.
Ceci est utile dans le cas de l'activation vocale, vous pouvez également vous mettre ne mode "Push to Talk"
Pour cela allez dans Configurer => Paramètres => Entrée Audio et sélectionner Appuyer pour parler
mettre une voix française à mumble
Téléchargez les deux fichiers - Microsoft Reader ici : Ms readersetupFRA
- Composant Synthèse vocale Microsoft : ReaderTTSInstallFRA
Installons tout d'abord Microsoft Reader : double cliquez sur le fichier MSReaderSetupFRA.exe
A la fin de l'installation, le programme vous demande si vous souhaitez activer votre ordinateur. Cette activation n'est pas obligatoire pour notre astuce, son rôle est de vous permettre d'acheter en ligne des livres protégés (consultable ensuite sur PC ou Pocket PC). Cette activation nécessite de posséder un compte Microsoft Passport et d'installer l'ActiveX Microsoft Reader Activation Support Installation.Si vous ne souhaitez pas activer votre ordinateur, décochez alors la case correspondante avant de terminer l'installation. Le programme vous demandera ensuite une confirmation :
Cliquez sur Non.Installons maintenant le composant de synthèse vocale Microsoft (Microsoft Reader Text-to-Speech) : double cliquez sur le fichier ReaderTTSInstallFRA.exe.
Pour XP : Allez dans Panneau de configuration => Voix. Puis sélectionnez Virginie comme voix. Pour Vista 32 / 7 32bits : Dans Panneau de configuration, allez dans Reconnaissance Vocale puis Synthèse vocale et choisissiez Virginie. Pour Vista 64 / 7 64bits : Dans le menu démarrer tapez dans la barre de recherche : Windows\sysWOW64\speech\SpeechUX\SAPI.cpl
Cliquez sur le fichier trouvé pour l'ouvrir. Choisissez Virginie dans la liste.
skins - apparence
L'interface de Mumble est assez austère par défaut. Des skins peuvent être trouvés ici :
Pour l'appliquer, allez dans Configurer => Paramètres puis Interface utilisateur. Dans Thème, importer le .qss du ou des skins téléchargés.
Dans ce menu, vous pouvez également changer la disposition. Je vous conseille de choisir la disposition Empilé pour plus d'ergonomie.
Aperçu :
Importez le .qss depuis Mumble et redémarrez le pour appliquer les changements.